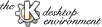
Na spodním okraji obrazovky naleznete Panel. Pomineme-li ostatní možnosti, panel je první co byste měli zkusit, když si chcete spustit aplikaci. Podívejte se na tlačítko vlevo, to s ozubeným kolem. Tomuto tlačítku budeme nadále říkat Start tlačítko. Na horním okraji má malou šipečku, která znamená, že když na něj klikneme, rozbalí se z něj menu. Nezapoměnte si to vyzkoušet. Menu, které se zobrazí budeme nazývat prostě menu. Umožní nám jednoduše spouštět všechny instalované aplikace.
Tip: Alt-F1 otevře toto menu také.
Pokud budete potřebovat nějakou aplikaci častěji, můžete si ji přidat jako tlačítko přímo vedle tlačítka Start. Tlačítko je možné vytvořit pro další menu, nebo rychlý přístup do části již existujícího menu. Ukážeme si to na tlačítku, kterým budeme spouštět program "Hledej soubory". Uděláte to takto Start->Panel->Přidat aplikaci->Hledej soubory. (Tímto zápisem rozumíme, že kliknete na Start tlačítko, potom na Panel, dále na Přidat aplikaci a potom nakonec na Hledej soubor.) Nezapomeňte, že všechny objekty na panelu je možné přesouvat příkazem přesuň z kontextového menu. Jednoduše klikněte pravým tlačítkem myši. Vyskočí další menu, kde je možné vybrat příkaz přesuň. Potom můžete sledovat, jak vybraný objekt putuje s pohyby myši. Pokud jste s jeho polohou spokojeni, umístíte ho kliknutím na levé tlačítko myši. Pokud jste si to zkusili, jistě jste zjistili, že kontextové menu obsahuje i příkaz odstranit, který použijete, pokud se Vám tlačítko již nelíbí.
To nás přivádí k dalšímu zajímavé vlastnosti, KDE obvykle nabízí po stisknutí třetího tlačítka na myši kontextové menu, a to kdekoliv, kde to má smysl. Nikdy není od věci skusit kliknout na třetí tlačítko na myši, pokud nevíte co s danou věcí dělat. I pozadí na obrazovce má své vlastní menu.
S panelem se vůbec dá dělat spousta zajímavých věcí. Jedna z těch podstatnějších: pokud máte monitor s nízkým rozlišením, máme pro Vás funkci skryj a zobraz. Prostě klikněte na malé tlačítko, na kterém je tečkovaná textura a malá šipečka. (Pokud v KDE nevíte, k čemu je to či ono dobré, prostě nad tím na chvíli podržte kurzor, objeví se popisek v kterém je funkce několika slovy popsána.)
KDE se nesnaží uživatele odvést od mnohdy velice efektivní příkazové řádky. Jeho autoři vytvořili zcela nový terminál, který se slove konsole. Spouští se přes známé Start tlačítko>Nástroje>Terminál. Jeho ikonu pravděpodobně naleznete i na panelu.
Občas se ale může stát, že potřebujete jen tak zadat příkaz z příkazové řádky. V tom případě je zbytečné startovat nové terminálové okno. Stačí jen stisknout Alt-F2 a objeví se malé okénko s příkazovou řádkou. Po odeslání příkazu zmizí, ale bude si příkaz pamatovat. Pokud ho vyvoláte znovu a stiknete šipku nahoru můžete procházet seznamem dříve zadaných příkazů. Tuto funkci jistě znáte, běžně se jmenuje historie příkazů (command history).
To ale není zdaleka všechno, co toto okénko umí. Pokud do něj zadáte URL, zobrazí se jeho obsah pomocí kfm. A úplně nakonec, pokud zadáte man:příkaz, zobrazí se manuálová stránka zadaného příkazu.