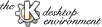
Nechme teď panel na chvilku plavat a pusťme si raději nějakou aplikaci. Třeba výše zmíněné hledání souborů, abysme se naučili manipulovat s okny.
Lidé většinou pracují uvnitř oken, ale může se Vám stát, že budete potřebovat s okny manipulovat, jako třeba
Alt a potom kliknout kdekoliv v ploše okna. To oceníte zvláště tehdy, když se vám povede okno posunout titulkem mimo obrazovku.AltAlt-Tab. Později popíšeme další možnosti.
Okna v KDE mají standardně několik užitečných tlačítek v titulkovém pruhu. S jejich pomocí můžete zvládnout mnoho užitečných akcí. Ve standardní konfiguraci obsahují okna tyto ikony.
Na levé straně:
Alt-F3.
Na pravé straně:
Alt-F4.
Teď když víte, jak se s okny zachází sdělíme Vám jiné tajemství. Jak se mezi nimi přecházet. Na praktické vyzkoušení si musíte otevřít více oken než jedno, tedy třeba dvě, či tři.
Možností, jak mezi okny přecházet, je samozřejmě vícero. Nejjednodušší je do okna kliknout. To způsobí dvě akce, za prvé, okno se aktivuje, či zaostří a vyskočí do popředí, aby s ním bylo možné dále pracovat. Dávejte pozor, narozdíl od MS-Windows je kliknutí předáno přímo aplikaci. Pokud kliknete na tlačítko v deaktivovaném okně, okno je aktivováno, vyskočí do popředí a tlačítko se stiskne. Začátečníky to sice mate, ale až si na to zvyknete, zjistíte, že takové chování je velice komfortní.
Všechno výše uvedené je samozřejmě pravda, ale jen pokud máte ponecháno standardní nastavení chování oken, které se jmenuje "Kliknout k aktivaci". Ale pokud si to budete přát, můžete si ve vlastnostech obrazovky nastavit, že okno se aktivuje jakmile nad něj najedete myší. Tomuto režimu říkáme "Okno pod myší je aktivní". Pokud aktivujete tento režim, nebudou se okna, do kterých kliknete přesouvat na popředí. Pokud potřebujete okno na popředí, musíte kliknout do oblasti titulkového pruhu, nebo --- specialita KDE --- můžete kamkoliv do okna kliknout středním tlačítkem myši při současném stisku klávesy Alt.
Mezi těmito dvěma, a několika dalšími, možnostmi si můžete vybrat v Ovládacím centru KDE.
Kromě výše uvedených možností lze okna přepínat i klávesnicí a přes pruh úloh. Vyzkoušejte klávesovou kombinaci Alt-Tab nebo CTRL-Escape. Pruh úloh naleznete při standardní konfiguraci KDE v levém horním rohu obrazovky, ale může být umístěn i jinde na obrazovce, třeba při spodním okraji.
Pruh úloh je velice užitečný nástroj. Stačí jen kliknout levým tlačítkem myši a požadované okno vyskočí do popředí. Kliknutí středním tlačítkem přepíná mezi ikonifikovanou a neikonofikovanou verzí okna a konečně kliknutí posledním tlačítkem vyvolá běžné kontextové menu, téměř stejné jako menu okna.
Pokud jste doposud používali X11 pravděpodobně budete využívat seznam oken na panelu (Start->Panel->Přidat seznam oken) nebo na pozadí (tzv. root window v systému X11) pokud na něj kliknete středním tlačítkem myši. (Prostě musíte kliknout někam na plochu, kde žádné okno není.)
Může se Vám stát, že budete mít na ploše více oken, než místa. V tom případě máte tři možnosti:
Alt-Tab) nebo přes pruh úloh. (Stále ještě nepřehledné a trochu pracné.)
C je správně! KDE umí obsluhovat několik virtuálních obrazovek a každá z nich může obsahovat vlastní okna. Můžete mezi nimi snadno přepínat kliknutím na jedno z tlačítek na panelu. Nebo použijte klávesovou kombinaci CTRL-F1...F8, případně Ctrl-Tab pro cyklické přepínání. Pokud najedete s myší k okraji obrazovky a chilku ji tam podržíte, přepnete se na vedlější obrazovku v daném směru.
Virtuální obrazovky jsou velice šikovné. Občas se Vám ale může stát, že budete potřebovat jedno okno na všech virtuálních obrazovkách. Např. malé okno s hodinami, nebo chatem. A to je přesně situace, kdy použijete výše zmíněné "sticky" tlačítko. Sticky tlačítko přišpendlí okno na pozadí, takže bude viditelné na všech virtuálních obrazovkách.
Samozřejmě je to možné použít pro přenos okna na jinou virtuální obrazovku, ale na to existuje mnohem snazší varianta. Vyvolejte kontextové menu aktuálního okna a naleznete v něm položku "Na pracovní plochu" a pod ní se skrývá další menu, kde si vyberete požadovanou virtuální obrazovku.