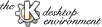
Důležitým rozšířením současných okenních správců je metafora pro adresář - složka. Každý adresář na Vašem disku je reprezentován jednou složkou. Složka je zobrazena v okně a každý soubor, který obsahuje, je reprezentován ikonou. Pokud jste někdy pracovali s Macem, Win95 nebo OS/2, jistě víte o čem mluvím. Pokud je KDE první, co vidíte, tak si zapamatujte, že existují okna, která obsahují spoustu ikon. Kliknutím na ikonu v nástrojovém pruhu si můžete zobrazit nejdůležitější složku, Váš domovský adresář. KDE si pamatuje, které programy jste měli spuštěné při jeho ukončení, proto takové programy, které to umožňují, po startu obnoví na stejných pozicích a v případě složek budou obsahovat stejné adresáře.
Tyto služby zajišťuje v KDE aplikace kfm (KDE file manager).
První co po prvním startu KDE uvidíte je okno obsahující spoustu barevných ikonek. Je to okno kfm zobrazující obsah vašeho domovského adresáře. Cesta k němu je zapsána v řádce v horní části okna. Pokud takové okno nevidíte, klikněte si na ikonku s obrázkem domečku před šanonem.
Pokud si chcete nějaký soubor otevřít, prostě na něj jednou klikněte myší. Kliknutím na složku s dvěma tečkami (..) se přesunete do nadřazeného adresáře. Také si můžete zobrazit stromovou strukturu disku vybráním položky Pohled > Ukázat strom. A do třetice můžete editovat přímo cestu zapsanou v horní části okna s použitím klávesy Tab pro dokončování názvů.
KDE obsahuje řadu aplikací, kterými je možné prohlížet nebo editovat většinu běžných souborů. Kliknutím na soubor se soubor otevře s pomocí odpovídající aplikace. Pokud KDE nezná formát souboru, nebo neví, jak jej otevřít, zeptá se uživatele.
Technická poznámka: kfm používá MIME typy pro propojení aplikací se soubory.
Pro okopírování nebo přesunutí souboru stačí přetáhnout jeho ikonu na obrazovku, do jiného kfm okna, nebo nad ikonu jiného adresáře. Po puštění tlačítka se kfm zeptá, jestli si přejete soubor okopírovat, přesunout nebo vytvořit pro něj odkaz. Zkuste si to!
Pokud potřebujete u souboru nastavit nějaké vlastnosti, třeba práva uživatelů, klikněte na něj pravým tlačítkem myši a v kontextovém menu vyberte položku "Vlastnosti".
Ještě nedávno jste potřebovali zvláštní aplikace pro přístup k souborům na internetu. Tomu je s KDE konec.
KDE podporuje technologii, která se jmenuje "Transparentní přístup k sítí" (anglicky "Network Transparent Access" (NTA)). To znamená, že se vůbec nemusíte starat o to, kde je soubor umístěn. KDE pracuje se souborem úplně stejně když je umístěn na Vašem disku nebo na druhém konci světa.
Pokud například chcete pracovat se souborem umístěným na ftp serveru, prostě si v menu kfm vyberte položku Soubor > Otevřít URL a zadejte URL ftp serveru. V okně se zobrazí soubory na něm uložené a vy můžete soubory přetahovat nebo otvírat stejně jako z lokálního disku. Pokud soubor přímo otevřete, KDE zajistí, že nemusíte vytvářet žádnou lokální kopii.
Všimněte si, že kfm se na server přihlašuje jako anonymní uživatel. Pokud se potřebujete přihlásit pod nějakým jiným jménem, zadejte URL takto:
ftp://jméno@server/adresář
kfm se vás zeptá na heslo a pokud se přihlášení podaří, budete mít plný přístup k souborům na ftp serveru.
Pokud jste pod MS-Windows(tm) používali WinZip(tm), budete jistě potěšeni, že KDE umí pracovat s tar archivy stejným způsobem. Otevře jejich obsah jako adresář a vy se můžete v archivu procházet, jako kdyby byl rozbalen na disku.
Obecně se dá říct, že k souborům na Internetu, nebo v archivech, se dá přistupovat úplně stejným způsobem jako k lokálním souborům, jen s určitým zpomalením, které vyplývá z omezené kapacity spojení (Pokud je vaše spojení omezené, ale které není...).
Jeden z adresářů umístěných na pracovní ploše KDE se jmenuje Šablony. Obsahuje mnoho souborů s příponou .kdelnk, která není vidět. Tyto soubory je možné použít pro přístup k:
Téměř každá položka v menu Start a na Panelu odkazuje na kdelnk soubor na disku. Kdelnk soubor říká, jaká se má zobrazit ikona, jaký soubor se má spustit nebo na jaký soubor ikona odkazuje. Jakýkoliv kdelnk soubor můžete přetáhnout na plochu a tím vytvořit tlačítko pro rychlý start.
Můžete si vytvořit ikonu pro jakoukoliv tiskárnu a přetažením souboru nad tuto ikonu bude soubor vytištěn. A teď si řekneme, jak se to dělá:
Název tiskárny.lpr %fA teď již můžete tisknout přetažením souboru nad tuto ikonu.
Unix vyžaduje připojení zařízení dříve, než je na něj možné přistupovat. KDE umožňuje zjednodušit tuto operaci pomocí kdelnk souborů.
Tady je příklad, jak vytvořit ikonu umožňující připojení diskety:
Poznámka: Mnoho systému umožňuje připojování a odpojování zařízení pouze uživateli root.
Název diskety./dev/fd0Nyní vložte naformátovanou disketu do mechaniky a klikněte na ikonu. Rozsvítí se zelené světýlko a můžete na disketu zapisovat nebo z ní číst. Před vyjmutím diskety klikněte na ikonu pravým tlačítkem myši a vyberte Odpojit.